Windows 11 , birçok yeni ve kullanıcı dostu özelliği ile birlikte geliyor. Ancak ne yazık ki yıllardır Windows 10 kullanan kullanıcıların...
Windows 11, birçok yeni ve kullanıcı dostu özelliği ile birlikte geliyor. Ancak ne yazık ki yıllardır Windows 10 kullanan kullanıcıların aşina olmadığı bir arayüzü de beraberinde getiriyor.
Windows 11, birçok özelliği de beraberinde getirdi. Ancak kullanıcıların çoğu, Windows'un aldığı görsel değişimlerden çok da memnun değil. Bu nedenle biz de Windows 11'in özelliklerinden faydalanmak ancak Windows 10 görselinden uzaklaşmak istemeyenler için Windows 11'i görsel olarak Windows 10'a yaklaştıran bazı yollar derledik.
Değişen Başlat Menüsü, Dosya Gezgini ve arka planları ile Windows 11 tamamen yeni bir deneyim. Ancak eskiye bağlı kalıp yıllardır gördüğü görüntüden vazgeçemeyenler için de Windows 11’i, Windows 10 gibi gösterecek birçok uygulama mevcut.
Her ne kadar indirdiğiniz birkaç uygulama ile Windows’un eski görünüşünü elde etseniz de ne yazık ki Microsoft bu uygulamaları henüz bünyesinde kabul etmiyor.
Bu da her güncellemede, indirdiğiniz aracın güncel versiyonunu tekrardan bilgisayarınıza kurmanız gerekiyor demek. Bu durum oldukça can sıkıcı olsa da Microsoft’un ilerleyen günlerde bir çözüm getireceğinden de eminiz. Şimdilik Windows 11’inizi Windows 10 gibi göstermek için yapabileceklerinize aşağıdan göz atabilirsiniz.
Windows 10 Benzeri Başlat Menüleri
Ne yazık ki şu anda tam olarak Windows 10 Başlat menüsünü geri getirmenin bir yolu yok. Bununla birlikte, size Windows 7'ye benzer bir menü tasarımı sunan en az üç üçüncü taraf yardımcı programından birini yükleyebilirsiniz. Windows 11’in Başlat Menüsünde en sevilmeyen özellikler, menünün ekranda kapladığı alan ve simgelerin birbirinden oldukça uzak olması. Aşağıdaki araçlardan birini kullanarak bu istenmeyen özellikleri kişiselleştirebilir ve daha verimli hale getirebilirsiniz.
Open-Shell: Ücretsiz ve açık kaynaklı bir araç olan Open-Shell, başlat düğmenizi Windows 10’a birebir çevirebiliyor.
StartIsBack++: Open-Shell’den daha profesyonel gözüken bu aracın tüm sürümü 3,99 dolar ancak 30 günlük ücretsiz bir deneme sürümü bulunuyor. Deneme sürümünden sonra bazı işlevlerini kaybederek çalışmaya devam eden StartIsBack++, Windows 10 görünümünü isteyen kullanıcılar için birebir.
Start10: Başlat menülerini Windows 10’a geri taşımak isteyenler için kullanılacak araçların en gösterişlisi olan Start10, 4,99 dolar ancak StarIsBack gibi 30 günlük bir deneme süresine de sahip.
Windows 11'de Windows 10 Duvar Kağıdı
Windows 11 ile ilgili en Windows olmayan şeylerden biri, bir tür çiçeğe benzeyen varsayılan duvar kağıdı. Ne yazık ki, önceden yüklenmiş diğer duvar kağıtlarında ünlü Windows logosu bulunmadığından dolayı markalaşmış halde değil. Bu nedenle, küçük bir değişiklik olsa da, Windows 11 masaüstünüzde varsayılan Windows 10 logolu duvar kağıdını almak, gerçekten eski işletim sistemi gibi görünmesini ve hissettirmesini sağlayacak.
Adım #1: Windows 10 duvar kağıdını alın ve Windows 11 PC'nize kopyalayın. Windows 10 yüklü bir PC'ye hala erişiminiz varsa veya Windows 11 PC'nizde hala Windows.old klasörünüz mevcutsa, Windows 10 logolu duvar kağıdını C:\Windows\Web\Wallpaper\Windows içinde şu şekilde bulabilirsiniz: img0.jpg. Windows 10'a erişiminiz yoksa duvar kağıdının kopyalarını internetteki wallpaper sitelerinde bulabilirsiniz.
Adım #2: Masaüstüne sağ tıklayın ve Kişiselleştir'i seçin.
Adım #3: Arka Plan alt menüsünü açın.
Adım #4: Klasörlere Gözat'a tıklayın ve dosyayı seçin.
Arka planınız artık standart Windows 10 gibi görünecek.
Windows 11'de Windows 10 Geri Dönüşüm Kutusu
Windows 10 görünümü ve hissi, aynı geri dönüşüm kutusu simgesini kullanmadan tamamlanmış sayılmaz. Windows 11 geri dönüşüm kutusu eski sürümden kökten farklı görünmüyor, ancak orijinal, dörtte üç görünümden ziyade kutunun önden görünümünü gösteren biraz farklı bir açıya sahip. Neyse ki, ilgili dosyayı kopyalamak için Windows 10'un bir kopyasına hala erişiminiz olması koşuluyla, Windows 10 geri dönüşüm kutusu simgesini geri alabilirsiniz.
Adım #1: Windows 10 bilgisayarda C:\Windows\SystemResources klasöründen imageres.dll.mun dosyasını alın.
Adım #2: Dosyayı Windows 11 bilgisayarınıza kopyalayın ve kalıcı olarak saklamayı planladığınız bir yere koyduğunuzdan emin olun. Bir simge seçtikten sonra bu dosyayı taşır, yeniden adlandırır veya silerseniz, masaüstünüzde boş bir simge görürsünüz.
Adım #3: Masaüstüne sağ tıklayın ve Kişiselleştir'i seçin.
Adım #4: Temalar alt menüsünü açın.
Adım #5: "Özel tema kullan"ı tıklayın.
Adım #6: Masaüstü simgesi ayarları'na tıklayın.
Adım #7: "Geri Dönüşüm Kutusu (dolu)" seçeneğini seçin ve Simgeyi Değiştir'e tıklayın.
Adım #8: Gözat düğmesine tıklayın ve konumundan imageres.dll.mun dosyasını seçin.
İletişim kutusundaki "Tüm Dosyalar" seçicisini aşağı çekmeniz gerekeceğini veya listede dosyayı göremeyebileceğinizi unutmayın.
Adım #9: Tam geri dönüşüm kutusunun simgesini seçin ve Tamam'ı tıklayın.
Adım #10: "Geri Dönüşüm Kutusu (boş)" için bu işlemi tekrarlayın.
Adım #11: Masaüstü Simge Ayarları menüsünde Tamam'a tıklayın.
Bütün bu adımları doğru bir şekilde izlediğinizde Geri Dönüşüm Kutusu simgeniz değişecektir. Geri Dönüşüm Kutunuzun Windows 11 görünüşünü Varsayılanı Geri Yükle düğmesini tıklayarak geri alabilirsiniz.
Windows 11 Simge Paketi
Öncelikle buradan simge pakedini indireceğiniz websitesine gitmeniz gerekiyor. Sonrasında ise web sayfasındaki önizleme resimlerinin altındaki indir düğmesine tıklayarak simge paketini indirin. Daha öncesinde bir DeviantArt hesabınız yoksa önce hesap oluşturmanız gerekiyor. Eğer hesabınız varsa giriş yaparak paketi indirebilirsiniz.
Adım #1: 7TSP GUI'yi çalıştırın.
Adım #2: Uyumluluk kontrolü altında, 'Bu programı aşağıdakiler için uyumluluk modunda çalıştır:' kutusunu işaretleyin.
Adım #3: Özel paket ekle'ye tıklayın ve indirdiğiniz simge paketini seçin.
Adım #4: Yamayı Başlat'a tıklayın ve varsayılan olarak 7TSP bir geri yükleme noktası oluşturacak ve paketin içeriğini yükleyecektir.
Adım #5: Bilgisayarınızı yeniden başlattığınızda uygulanan tüm değişiklikleri görebilirsiniz.
Tüm bu adımları izleyerek, Windows 10'a çok daha fazla benzeyen ve hissettiren bir Windows 11 arabiriminin yanı sıra en çok özleyebileceğiniz bazı işlevlere sahip olabilirsiniz. Ne yazık ki, tüm bu hack'lerin yeni önizleme yapıları çıktıkça çalışmaya devam edeceğinin garantisi yok.
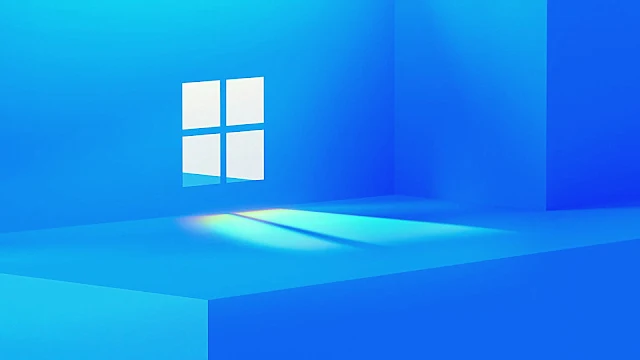


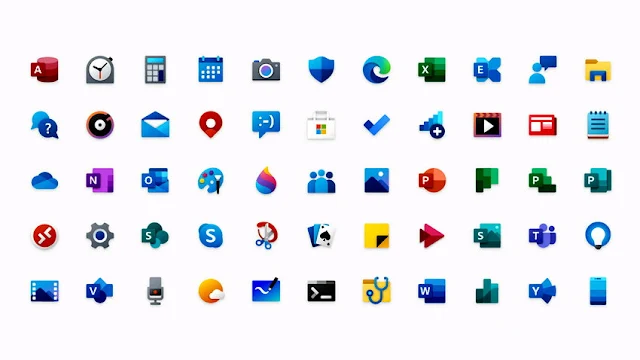













Hiç yorum yok
Fikirlerinizi bizimle yorumlarda paylaşabilirsiniz.