Üçüncü taraf hizmeti kullanmadan Google ürünü Google Drive ile blog yazılarınıza (posts) Pdf, Doc, Xml dosyalarınızı ücretsiz (upload) yü...
Üçüncü taraf hizmeti kullanmadan Google ürünü Google Drive ile blog yazılarınıza (posts) Pdf, Doc, Xml dosyalarınızı ücretsiz (upload) yükleyip, yüklediğiniz bu dosyaları yazınızda kullanmak için nasıl gömebilirsiniz ? Ancak Google’un ücretsiz platformu olan Google drive depolama sunucusuna Pdf, Doc, Xml Dosyalarınızı direk gönderemezsiniz. Pdf, Doc, Xml Dosyalarınızı Google Drive ücretsiz sunucunuzda barındırabilmek için yapılması gereken ilgili adımlar nelerdir, nasıl yapılır aşağıda adım adım görelim.
2. Sol taraftaki kırmızı buton ( Yeni ) ile sağ taraftaki Drive’ım aynı işlemi yapmaktadır. Drive’ım yanındaki ok işaretine tıklayın. Açılan seçeneklerden Dosya yükle ismine tıklayın.
3. Masa üstünü veya dosyanız nerde ise seçin ve çift tıklayın. Yükleme işlemi başlayacaktır.
Blogger mesajlarınıza Pdf, Doc, Xml Dosyaları nasıl gömülür :
1. Google hesabınız ile, Google Drive giriş yapın. Google Drive hesabınız yoksa, Google Drive kurulumu için linkten giriş yapın indirin ve kurun.2. Sol taraftaki kırmızı buton ( Yeni ) ile sağ taraftaki Drive’ım aynı işlemi yapmaktadır. Drive’ım yanındaki ok işaretine tıklayın. Açılan seçeneklerden Dosya yükle ismine tıklayın.
3. Masa üstünü veya dosyanız nerde ise seçin ve çift tıklayın. Yükleme işlemi başlayacaktır.
Dosya yükleme seçeneği için resmi inceleyin.
4. İnternet hızınıza göre biraz bekleyin. Dosya yükleme işlemi bittiğinde bir link göreceksiniz linke tıklayın. Tarayıcı yeni sayfada link açılacaktır.
5. Yükleme penceresindeki “Paylaş” butonuna tıklın. Açılan pencerede sağ üstte yeşil link iconuna tıklayın.
6. Yeni bir pencere açılacak. “Diğer kullanıcılar ile paylaş”
7. Orta kısımdaki ok işaretine tıklayarak paylaşmak istediğiniz seçenekleri seçebilir veya sadece bir arkadaşınızın mail hesabını kullanarak sadece ikinizin görebileceği bir paylaşım yapabilirsiniz.
Ancak biz uygulamayı herkesle kamuya açık paylaşım yapacağımızdan dolayı, ortadaki ok işaretine tıklayıp “Bağlantıya sahip herkes görüntüler” seçeneğini seçiyoruz. Ok işaretine tıkladıktan sonraki seçenekleri görmek için aşağıdaki resmi inceleyin.
8. “Bağlantıyı kopyala” seçeneği ile link olarak paylaşabilir, “Düzenle” seçeneklerinden, Düzenler, Yorum yapar, Görüntüler, gibi alternatif yetkiler verebilirsiniz.
9. Gelişmiş seçenekleri tüm yetkilerin görüldüğü sayfadır. Gelişmiş seçeneğine tıklayın.
Yukarıda anlatılanları tek sayfada düzenleyeceğiniz alandır. Hangisi kolayınıza gelirse onu kullanın.
10. Gömme işlemi yapmadığımız bu tür paylaşımlar için yazı sayfamızda bağlantı linkleri oluştururuz. Ancak bazı dosyaları 3. taraf olarak yüklerken zip ile sıkıştırıp Google drive yükleriz. Şimdi de görülmesini istediğimiz bir dosyanın gömülme işlemine geçelim.
2. Google Drive yüklediğiniz dosyanızı açın. Açık konumdaki dosya için menüden ilk “Dosya” ismine tıklayın. Aşağıya kayan pencere için ilk olarak yüklediğiniz dosyanın seçiminize bağlı görülmesi için mantıken Web ortamında yayınlanması gerekir.
3. Web’de yayınla ismine tıklayın.
4. Açılan pencerede “Bağlantı” ve “Ekle” seçeneğini göreceksiniz. Ekle seçeneğine tıklayın.9. Gelişmiş seçenekleri tüm yetkilerin görüldüğü sayfadır. Gelişmiş seçeneğine tıklayın.
Yukarıda anlatılanları tek sayfada düzenleyeceğiniz alandır. Hangisi kolayınıza gelirse onu kullanın.
10. Gömme işlemi yapmadığımız bu tür paylaşımlar için yazı sayfamızda bağlantı linkleri oluştururuz. Ancak bazı dosyaları 3. taraf olarak yüklerken zip ile sıkıştırıp Google drive yükleriz. Şimdi de görülmesini istediğimiz bir dosyanın gömülme işlemine geçelim.
Eklediğiniz uygulamanın sayfanıza gömülmesi :
1. Google Drive de bir ara görülen Embed File ismi artık görülür değil. Ancak bu olmadığı anlamına gelmiyor. Uygulama bir mantık çerçevesinde dizin gibi düşünülmüş ve aşamalar sonucunda karşınıza çıkıyor. Bu aşamalar görelim !2. Google Drive yüklediğiniz dosyanızı açın. Açık konumdaki dosya için menüden ilk “Dosya” ismine tıklayın. Aşağıya kayan pencere için ilk olarak yüklediğiniz dosyanın seçiminize bağlı görülmesi için mantıken Web ortamında yayınlanması gerekir.
3. Web’de yayınla ismine tıklayın.
5. Hemen alt kısımda İframe kodlarını göreceksiniz. Kopyalayın CTRL+C ve yazı sayfanız HTML modunda iken kodları yapıştırın, CTRL+V ve düzenleme moduna geçin. Yukarıda anlatılan şekilde daha önceden hazırladığım Blogger Grup Formu Yönetim Ayarları başlıklı slayt görselinin gömülmüş biçimini inceleyin.
İlgili ⇒ Google Drive kategorisinde ki diğer yazılar
⇒ Google Drive Dosya Nasıl Yüklenir ?
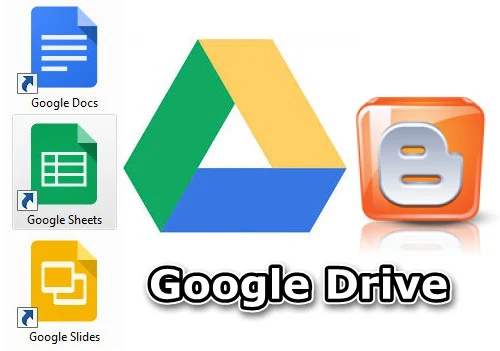
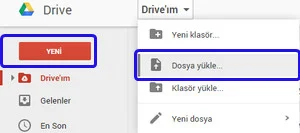

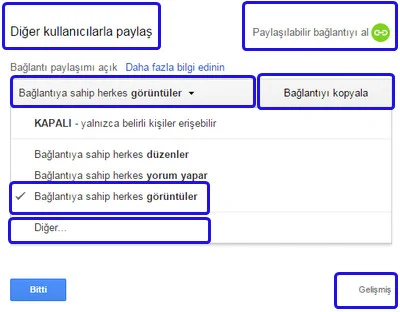
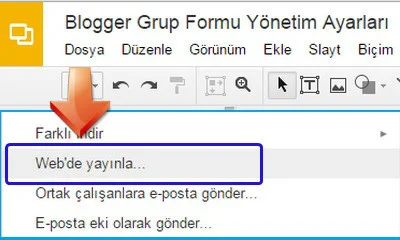
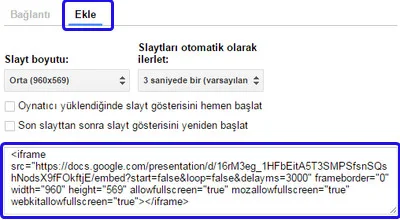













Hiç yorum yok
Fikirlerinizi bizimle yorumlarda paylaşabilirsiniz.