Google, Drive Formlar uygulaması ile Blogger web sitenize İletişim Sayfası Oluşturabilirsiniz. Blogger , Temmuz 2020 ayında resmi yeni a...
Blogger, Temmuz 2020 ayında resmi yeni arayüze geçiyor. Blogger, yeni arayüz kullanıyorsanız nasıl bir görünüme sahip olduğunu az çok anlamışsınızdır.
Yeni blogger arayüzü merak edenler buradaki Guney59 ve Adnan Güney Blogger arayüzünün nasıl olacağı hakkında fikir edinebilir.
Blogger Yeni Arayüz görünümünü uzun zamandır kullanan biri olarak, Gadgetler uygulamasında İletişim Formu Gadget'in Gönderme ve mesaj olarak Gmail'e de gelmediğini çalışmadığını fark ettim. Yaptığım araştırma sonucunda birçok Blogger kullanıcının İletişim Formunu kullanamadığını gördüm.
Mesajı Gönder dediğinizde "İletişim mesajının gönderildiğini" yazıyor. Ancak ne giden nede mail olarak gelen mevcut değil.
İletişim sayfası için, birçok eklenti kullanmanıza gerek kalmadan, site açılış hızını etkileyecek kodlardan uzak sade bir görünüm ile iletişim sayfanızı düzenleyin.
Google’un bu hizmetlerinden yararlanmanız için yapmanız gereken ilk iş herkesin bildiği gibi Google hesabına sahip olmanızdır. Google hesabınız yok ise, aşağıdaki bağlantı link’i ile Google hesabı açabilirsiniz.
İlgili makale: Google Gmail Hesabı Nasıl Açılır?
Google hesabınızın var olduğunu düşünerek, Buradan Google Driver Forumlara ulaşmak için giriş yapabilirsiniz. Google Drive’e ilk kez kullanacaksanız ilgili adımları takip edin.
1. Google hesabınız ile Oturum açın.İlgili makale: Google Gmail Hesabı Nasıl Açılır?
Google hesabınızın var olduğunu düşünerek, Buradan Google Driver Forumlara ulaşmak için giriş yapabilirsiniz. Google Drive’e ilk kez kullanacaksanız ilgili adımları takip edin.
Google Drive, Google Formlar İle İletişim Sayfası Açmak İçin:
2. Google Drive Yazılımına sahip değilseniz, Google’un Web sitesinden Google Drive İndirin ve bilgisayarınıza kurun.
3. Sol üst köşede, Google Drive ismi altında “Yeni” butonuna dokunun.
4. Google Drive, Yeni → Diğer → Google Formlar→ seçenek: 1.Boş forum, 2. Şablonlar
4. Google Drive, Yeni → Diğer → Google Formlar→ seçenek: 1.Boş forum, 2. Şablonlar
Google Formlar Şablon Galerisi
5. Boş artı tıklayın, karşınıza çıkan "Başlıksız form ekranı. Şimdi,
“Başlıksız form” yazan kısma web sitenizin ismini girin. Örnek olması için "Güney59 Blogger İletişim Formu" Blogger sayfamdaki web isim bilgilerini kullanacağım. Siz ne ise onu kullanacaksınız.
Açıklamalar:
Başlıksız form ismi: Güney59 Blogger İletişim Formu “Kendi isminizi belirleyin.”Henüz işlenmemiş ham Google Formlar’ın Görüntüsü
6. Başlıksız Soru: Bu satıra dokunun, “Adınız Soyadınız” yazın. Yaptığınız işlemin mantığını anlamanız için sağ üst kısımda “Göz” simgesine tıklayarak ön izleme yapın.
Ön izleme tarayıcı sekmesini şimdi kapatabilirsin. Her yaptığınız işlem için bu yolu izleyerek yapılanları kontrol edin.
7. İlk satır verisi, “Adınız Soyadınız” alanını yapılandıran veri ayarları ile devam edelim.
7. İlk satır verisi, “Adınız Soyadınız” alanını yapılandıran veri ayarları ile devam edelim.
Çoktan seçmeli veri alanı: Tıklayın aşağıdaki verileri göreceksiniz.
Onay kutuları: Web sitelerinde bulunan İletişim sayfası mesaj satırında “Yıldız” (*) işaretini görmüşsünüzdür.
Yıldız, (*) :Okuyucunun yorum yazarken zorunlu doldurması gereken alanı ifade etmektedir. Yıldızlı satır alanı doldurulmazsa iletişim sayfası çalışmaz.
Soru ekle: Artı (+) Sağ taraftaki dikey çubuğun en üstündeki simge.
Soru ekle: Artı (+) Sağ taraftaki dikey çubuğun en üstündeki simge.
Alt alta ekleyeceğiniz sorular için bu alana tıklamanız gerekir. Artı simgesine tıklandığında yeni metin satırını açar. Denemek için Artıya tıklayın, sonra alt tarafındaki çöp simgesi ile silerek kaldığınız yerden devam edin.
Not: Korkmayın, yanlışlıkla her şeyi silerseniz artı simgesi ile tekrar yapılandırmaya devam edin.
TT: Başlık ve açıklama ekle. Fareyi üzerine getirin okuyun.
Resim ekle: Resim ekleyebileceğiniz bir simge.
Video ekle: Video ekleyebileceğiniz bir simge.
Bölüm ekle: Bölüm ekleme simgesi.
Ancak! biz sade bir iletişim sayfası yapacağımızdan farklı işler için kullanılan bu alanlardan bazılarını kullanacağız.
Ancak! biz sade bir iletişim sayfası yapacağımızdan farklı işler için kullanılan bu alanlardan bazılarını kullanacağız.
Bu bilgilendirmeden sonra kaldığımız yerden İletişim sayfamızı yapmaya devam edelim.
İletişim sayfamızı hazırlayalım:
1. Neyin ne olduğunu anlamak için uygulamalara tıkladı iseniz, şimdi tüm yaptıklarınızı alt kısımdaki çöp simgesine tıklayarak silebilirsiniz.
3. İkinci satır için, Artı tıkla → Çoktan seçmeli tıkla → Kısa yanıt tıkla→ Soru kısmına “E-Posta Adresiniz” yazın. Zorunlu ise, Gerekli butonunu sağ tarafa çekin. Küçük bir öneri mesajı çıkacak "Bu form e-posta adreslerini topluyor.", onu etkinleştirin. Sonuç için aşağıdaki resmi inceleyin.
4. Üçüncü satır için, Artı tıkla → Çoktan seçmeli tıkla → Kısa yanıt tıkla→ Soru kısmına “Web Adresiniz (Yoksa boş bırakın)” yazın. Zorunlu ise, Gerekli butonunu sağ tarafa çekin. Ancak okuyucunuz web sitesi olmadığını düşünerek gerekli butonunu pasif bırakın.
Son olarak, siz daha farklı şeyler ekleyebilirsiniz. Okuyucunun mesaj yazabilmesi için bu alanı farklı yapılandıracağız.
Mesaj paragrafı ekleme:
1. Artı tıkla → Çoktan seçmeli tıkla → Paragrafa tıkla→ Soru kısmına “Mesajınız” yazın. Gerekli butonunu sağ tarafa çekin.
2. İletişim sayfasının altında okuyucunuza dikkat etmesi gereken kurallarıda belirtebilirsiniz.
2. İletişim sayfasının altında okuyucunuza dikkat etmesi gereken kurallarıda belirtebilirsiniz.
Dikkat edilmesi gereken kuralları belirtmek için şu yolu izleyin;
Sağ taraftaki, “TT Başlık ve açıklama ekle” tıklayın → Üç nokta açın ve “Açıklama” seçeneğini seçin. Başlık kısmına şunu veya kendi belirleyeceğiniz metni yazın."Lütfen iletişim formuna yazmadan önce bu bilgileri okuyun."
Bir alt satıra yukarıdaki anlatımı uygulayın burada “Açıklama isteğe bağlıdır” şu metni veya farklı bir yazı ekleyin.
Örnek açıklama;
“Makaleler ile ilgili sorularınızı lütfen Yorum penceresinden iletiniz."
*Alakalı olmayan sorulara cevap verilmeyeceğini lütfen unutmayın.*
İlginize teşekkür ederim.
“Makaleler ile ilgili sorularınızı lütfen Yorum penceresinden iletiniz."
*Alakalı olmayan sorulara cevap verilmeyeceğini lütfen unutmayın.*
İlginize teşekkür ederim.
Google Formlar İletişim Sayfa Kodlarını Blogger'a gömme
1. İletişim sayfasını açın.2. Sağ üstteki “Gönder” butonuna tıkla.
Google Form İletişim Kodlarını Blog'a Gömme:
1. Blogger, kumanda paneline giriş yapın.2. Daha önce oluşturduğunuz iletişim sayfasını açın. Önceden düzenlediğiniz Blogger iletişim sayfa kodları, CSS kodlar ve gadget varsa bunları silebilirsiniz.
3. Sağ üstte kod simgesi Html'yi görüntüle <> tıklayın. Biraz önce kopyaladığınız İframe kodlarını yapıştırın.
4. Kod <> izlemeye tıklayın, Genişlik: width="640", Yükseklik: height="1032" ayarlarını kontrol edin. Büyük ihtimal ebatlar oturmamış olabilir. Önizleme ile kontrol edin ve ebatların sayfaya sığıp sığmadığına bakarak rakamlar ile değiştirin.
6. Açılan sayfada Yanıtların E-Tablo olarak görüntülenmesi için (+) E-Tablo Oluşturma yeşile tıklayın. Açılan pencerede Oluştur tıkla.
8. Şimdi, Google Drive giriş yapın. Aşağıdaki resimde görüldüğü gibi iki dosya göreceksiniz.
a. Hazırladınız İletişim formu
b. Hazırladığınız formun bir mail işlemcisi gibi çalışabilmesi için, E-Tablo "Ofice programında görüntüsüne alışık olduğunuz .exel tablosu gibi Forum veri E-Tablonuz. resmi inceleyin.
9. Devam ediyoruz. Tarayıcıda açılan tablonuza geçin ve sırası ile;
12. Şimdi kaydedin. Google'un bizlere sunduğu sınırsız iletişim forumundan yararlanın.
Son olarak İletişim formumuzu web de yayınlayacağız.
1. Tablonuzu açın, üstte Dosya → Web de yayınla satırına tıklayın.
Yukarıdaki makale yenilendiğinden, Eski bir anlatım olan aşağıdaki video içindeki bazı yerlerdeki anlatımda farklı isimler geçebilir. Bu nedenle ilgili konu yazıya dönüştürülmüştür. Umarım faydalı olmuştur.
Yukarıdaki makale yenilendiğinden, Eski bir anlatım olan aşağıdaki video içindeki bazı yerlerdeki anlatımda farklı isimler geçebilir. Bu nedenle ilgili konu yazıya dönüştürülmüştür. Umarım faydalı olmuştur.
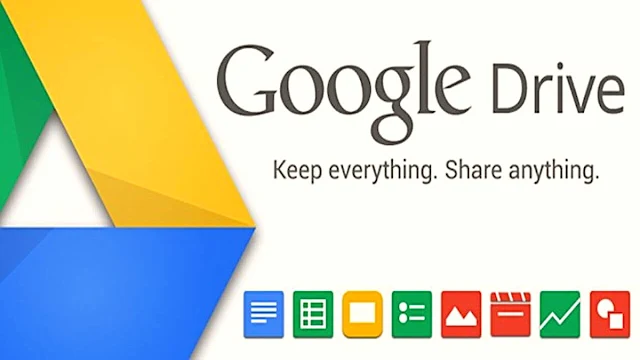











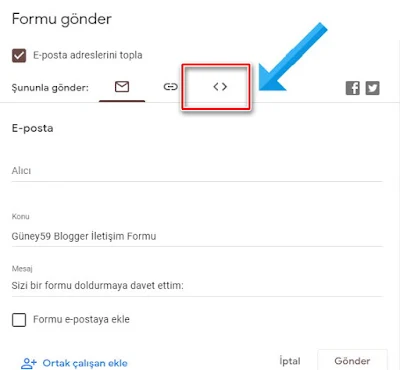




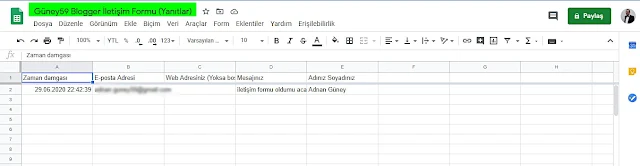
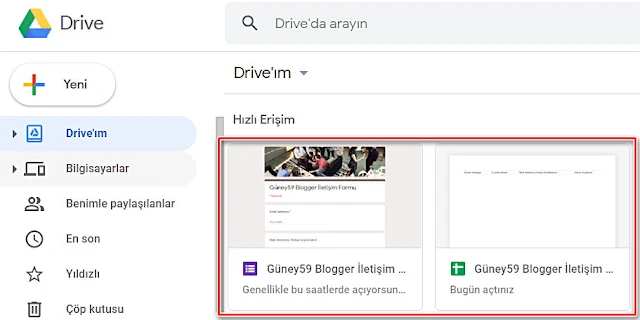
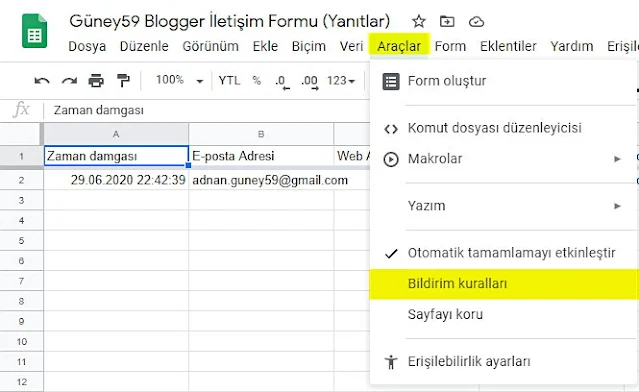



![Başrolünde Serenay Sarıkaya'nın Olduğu Yeni Netflix Dizisi Kimler Geldi Kimler Geçti'den Fragman Geldi [Video]](https://blogger.googleusercontent.com/img/b/R29vZ2xl/AVvXsEgDFl_5-hnrmsBo3vF5y7i6x3CAv9zdUOrn8SkN0s9cL5C1enW2LZcT13C3KK9-j7Inn2nytrh-jYSIJrcBf0YBgX02QWOEapwozmbqd8f7-OBSODuTSXirotdSYdfUxOpzzYmAIlgv83yM41YbpkcyvJ9A42krzhfeZsriPeAUTk6PPbWykNslK6_VtKc/w150/1.jpg)










Bir tane form yaptım bütün sitelerime ekledim. Sadece e-mail adresi ve açıklama ekledim.
YanıtlaSilYazının bir örneğini göndermesi güzel bir seçenek olmuş.
Siz yazmasanız yazılanın kuyuya gittiğini bilemeyeceğiz.
Teşekkürler.
Merhaba, makale açıklama yorumunuz için bende çok teşekkür ederim.
Sil