Microsoft Windows 10’u Kişisel bilgisayarlarınız için Temiz bir Kurulum ve Disk Yapılandırması ile kurun. Windows 10 ile eski windo...
Windows 10 ile eski windows sürümlerine nazaran format atma işlemleri daha basit ve akıcı bir hal aldı. Bilindiği gibi Windows 10 da çok sık kullanılan yöntemlerden birisi de Sıfırlamak Terimidir. Çok basit bir yöntem ile sistemi en başa döndürerek temiz bir kurulum elde edildiği sanılabilir.
Sıfırla seçeneğinde her şeyi sil derseniz diske format atmaz çünkü kurulumları gene bu disk üzerinden çalıştırmak zorunda kalan sistem kurulum dosyaları hariç her program parçacığını hatta izin vermeniz durumunda Driver (sürücüler) gibi ana yapılandırma sistemlerinizi de silecektir. Eğer virüs kurulum dosyaları arasına kendini adapte etmişse siz ne kadar sıfırlama yaparsanız yapın kendini tekrar aktif edebilecek ve başınızı ağrıtacaktır. 2017 de ciddi şekilde bu durumu çözen virüs yapımcıları var Facebook üzerinden Chrome gibi tarayıcılara yapışan ve siz sörf yapmaya başladığınızda istemsiz açılan sayfalar üreten ufak virüsler bile ; sistem sıfırlandıktan sonra kendi kendini tekrar kurarak yayılmaya devam ettiği görülmüştür. Bu yüzden Dvd yada Usb bellek üzerinden yapılan Temiz kurulum işlemleri ile format atmanız her zaman daha sağlıklıdır.
Dvd ya da Boot edilmiş usb belleğimizde kurulu olan Windows 10 kurulum yöntemimiz hazır olduğunda ve bilgisayarımızdan yedekleme aldığımıza emin olduktan sonra bilgisayarı kapatıp açalım. Açılış ekranında Bios ayarlarına girmek için gerekli olan tuşa basalım. Bu tuş bizim sistemimizde F2 ve delete tuşu olarak çalışmakta siz kendi bilgisayarınız için araştırıp bios girişini bulunuz.
BIOS’a girdikten sonra Boot sırasını değiştirmeniz lazım. Bilgisayar, ilk açılırken harddisk “HDD” yerine öncelikle Windows 10 dosyalarının olduğu Flash diski yada Dvd’yi kontrol etmeli. Böylece Windows 10 kurulum dosyaları algılanarak yükleme başlayabilir. İlgili ayara Boot sekmesi altından ulaşabiliriz. İşlem tamamlandıktan sonra kaydedip çıkalım. Bilgisayarımız açıldığı zaman Boot üzerinden Windows 10 kurulum ekranı başlayacaktır. Buradan sonrasında çok fazla konuyu açıp dağıtmak istemiyorum ana kurulum ekranında Windows 10 sistem türünü seçtikten sonra biçimlendirme ekranına ulaşıyoruz. Bizim için en önemli kısım burası buradaki seçimleri yaptıktan sonra sistem yüklenmeye başlıyor ve masa üstüne ulaşıyoruz.
Şimdi biçimlendirme ekranını biraz inceleyelim.
Sıfırla seçeneğinde her şeyi sil derseniz diske format atmaz çünkü kurulumları gene bu disk üzerinden çalıştırmak zorunda kalan sistem kurulum dosyaları hariç her program parçacığını hatta izin vermeniz durumunda Driver (sürücüler) gibi ana yapılandırma sistemlerinizi de silecektir. Eğer virüs kurulum dosyaları arasına kendini adapte etmişse siz ne kadar sıfırlama yaparsanız yapın kendini tekrar aktif edebilecek ve başınızı ağrıtacaktır. 2017 de ciddi şekilde bu durumu çözen virüs yapımcıları var Facebook üzerinden Chrome gibi tarayıcılara yapışan ve siz sörf yapmaya başladığınızda istemsiz açılan sayfalar üreten ufak virüsler bile ; sistem sıfırlandıktan sonra kendi kendini tekrar kurarak yayılmaya devam ettiği görülmüştür. Bu yüzden Dvd yada Usb bellek üzerinden yapılan Temiz kurulum işlemleri ile format atmanız her zaman daha sağlıklıdır.
Dvd ya da Boot edilmiş usb belleğimizde kurulu olan Windows 10 kurulum yöntemimiz hazır olduğunda ve bilgisayarımızdan yedekleme aldığımıza emin olduktan sonra bilgisayarı kapatıp açalım. Açılış ekranında Bios ayarlarına girmek için gerekli olan tuşa basalım. Bu tuş bizim sistemimizde F2 ve delete tuşu olarak çalışmakta siz kendi bilgisayarınız için araştırıp bios girişini bulunuz.
BIOS’a girdikten sonra Boot sırasını değiştirmeniz lazım. Bilgisayar, ilk açılırken harddisk “HDD” yerine öncelikle Windows 10 dosyalarının olduğu Flash diski yada Dvd’yi kontrol etmeli. Böylece Windows 10 kurulum dosyaları algılanarak yükleme başlayabilir. İlgili ayara Boot sekmesi altından ulaşabiliriz. İşlem tamamlandıktan sonra kaydedip çıkalım. Bilgisayarımız açıldığı zaman Boot üzerinden Windows 10 kurulum ekranı başlayacaktır. Buradan sonrasında çok fazla konuyu açıp dağıtmak istemiyorum ana kurulum ekranında Windows 10 sistem türünü seçtikten sonra biçimlendirme ekranına ulaşıyoruz. Bizim için en önemli kısım burası buradaki seçimleri yaptıktan sonra sistem yüklenmeye başlıyor ve masa üstüne ulaşıyoruz.
Şimdi biçimlendirme ekranını biraz inceleyelim.
1- Sil: Seçili bölümü Ayrılmamış Alan haline getirir. Sabit diskteki tüm bölümleri silerseniz sabit disk tek parça Ayrılmamış Alan haline gelir. Seçili bölüm zaten Ayrılmamış Alan'sa bu seçenek kullanılamaz.
2- Biçimlendir; Seçili bölümü Windows'un kullanabileceği bir dosya sistemi ile biçimlendirir. (Örneğin NTFS) Bu işlem sabit diskteki tüm verileri siler. Seçili bölüm zaten Ayrılmamış Alan'sa bu seçenek kullanılamaz.
3- Yeni: Sabit diskte yeni bir mantıksal sürücü (Sınırları hayali olan ama olan) oluşturmanızı sağlar. Ancak bu seçeneğin aktif olması için bir Ayrılmamış Alan'ın seçili olması gerekir.
4- Genişlet: Seçili bölümün altında ve bitişiğinde bir Ayrılmamış Alan varsa bu bölümü üsttekibiçimlendirilmiş bölüme eklemeye yarar. Ancak şartlar uygun değilse (Seçili bölümün altında ve bitişiğinde bir Ayrılmamış Alan yoksa) bu seçenek kullanılamaz. Bu durumda bu seçeneği kullanabilmek için eklemek istediğiniz bölümü önce Sil butonu ile Ayrılmamış Alan haline getirmeniz gerekir. Bu konu kafanızı karıştırmış olabilir.
Yukarıdaki resimdeki görselde Yeşil ile işaretli seçenekler kullanılabilenler, Kırmızı ile işaretli seçenekler kullanılamayanlardır. Kısaca Sönük olarak gözüken butonları kullanamazsınız bunun sebebleri yukarıdaki 4 kuralda açıklanmıştır.
Sıfır kurulum için kısaca bir örnek vermek gerekirse tüm bilgisayarımızın içindeki ne varsa silip yeni sistem kurmak istersek;
tüm diskleri sil butonuna basarak silelim. Daha sonra tek parça kalan diske tıklayalım.
Bizden bu tek parça diskin ne kadarlık bölümünü kullanarak yeni alan açmak istediğimizi soracaktır. Bu kısım çok önemli ;
Oluşturmak istediğiniz bölümün boyutunu MB cinsinden girin. (1 GB=1024 MB. Dolayısıyla örneğin, 100 GB'lık bir bölüm oluşturacaksanız 102400 MB değerini girmeniz gerekiyor.) Ardından Uygula butonuna tıklatın. Hesapları kendi diskinize göre hesaplamak için hesap makinesi kullanmanızı tavsiye ederim.
Eğer biraz takıntılı bir kullanıcı iseniz ve bu bölümün (C) küsüratsız olmasını istiyorsanız İstediğiniz GB x 1024 formülü ile bulun Bu rakama klasik kurulumda Windows 7 için 100 MB, Windows 8 için 350 MB ve UEFI kurulum için 527 MB ekleyin. Örneğin 150 GB'ın karşılığı olan 153600 MB değerini değil 153600+350=153950 değerini giriyorum ve C bölümü tam 150 GB oluyor.
Tekrar sölemek gerekirse Bu işlem ilk oluşturacağınız (C:) yani sistemi kuracağınız dizin için gerekli diğer bölümler için sistem ön bellek oluşturmamaktadır.
100 gb alan oluşturmak için örnek:
(C://) sistemi için 100 gb alan oluşturmak için 100 x 1024 (mb)= 102,400 + Windows 7 için ön bellek 100 MB = 102.500
(C://) sistemi için 100 gb alan oluşturmak için 100 x 1024 (mb)= 102,400 + Windows 10 için 500 Mb ( UEFI kurulum için 527 MB) = 102,900 veya 102,927
Yukarıda örnekler dışında rasgele kurulum yaparsak sadece disklerimiz küsüratlı şekilde gözükür sistemin çalışmasında herhangi bir sıkıntı çıkmamaktadır. Bu anlattıklarımız teknik bilgi olarak arşivlerinizde bulunabilecek güzel bilgilerdir. Bu bilgiler bilgisayarınızdaki sabit disk sayısına, sabit diskinizdeki mantıksal sürücülerin sayısına, yüklü olan işletim sistemi sayısına, sabit diskinizin GPT olarak mı yoksa MBR olarak mı başlatıldığına, sabit diskinizin SSD mi yoksa Mekanik Disk mi olduğuna hatta M.2 Sata port kullanımlarına bağlı olarakta değişebilir.
Bu işlemlerin akabinde işletim sisteminizin kurulumu tamamlanır ve masa üzerine ulaşırsınız. Eğer ana kartınız üzerinden daha önce windows 10 kurulumu yapılmışsa internete bağlanmanız durumunda window 10 lisansınız aktif olur. Yada ilk kez kuruyorsanız lisansınızı kendiniz girip kullanmaya başlayabilirsiniz.
Konu ile ilgili değişik senaryolar yaşayan arkadaşlar yorum kısmından bizlere ulaşabilirler.
ilgili Makaler:
Windows 10 Denetim Masası Komutlarına Kısa Yoldan Ulaşma
Windows 10’U Yüklemek İçin Son Şansınız Ücretsiz İndirin
Windows 10’U Yüklemek İçin Son Şansınız Ücretsiz İndirin
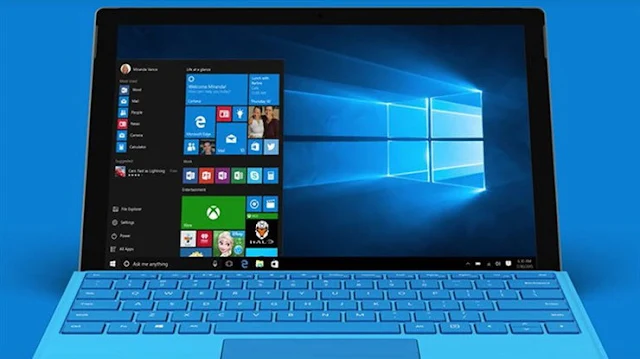
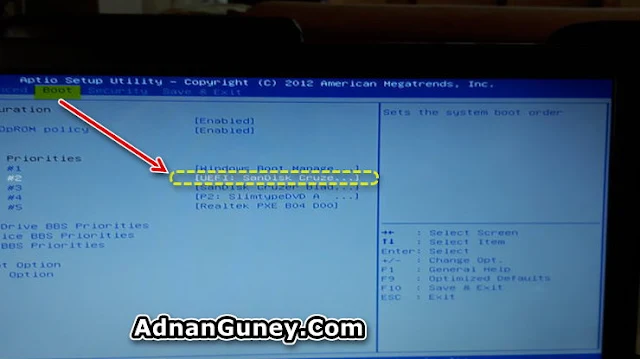
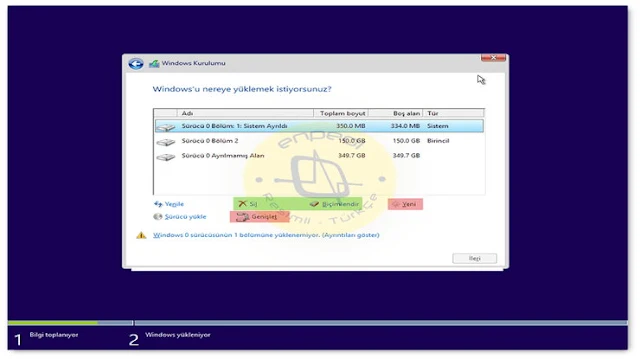













Hiç yorum yok
Fikirlerinizi bizimle yorumlarda paylaşabilirsiniz.